학교를 다니면서, 학부에서 렌탈해서 쓰고 있던 맥북 프로.. 4년동안 정말 잘 쓰고 졸업하면 꼭 내 소유의 맥북을 사고 싶었어! (애플제품 한번 쓰니까 다른건 못써..) 내가 나에게 주는 졸업선물이자 취업선물
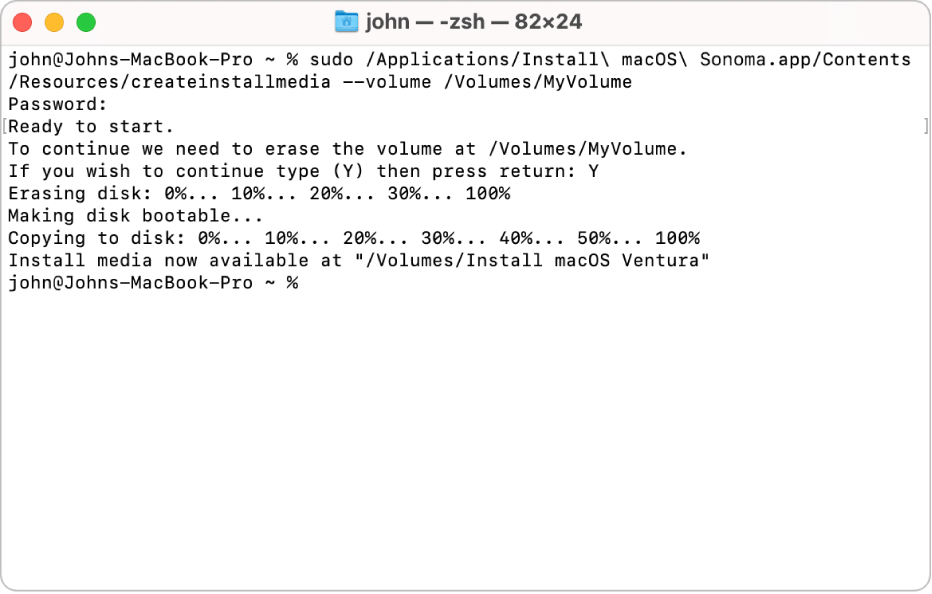
대학생 교육할인 이제 끝,,
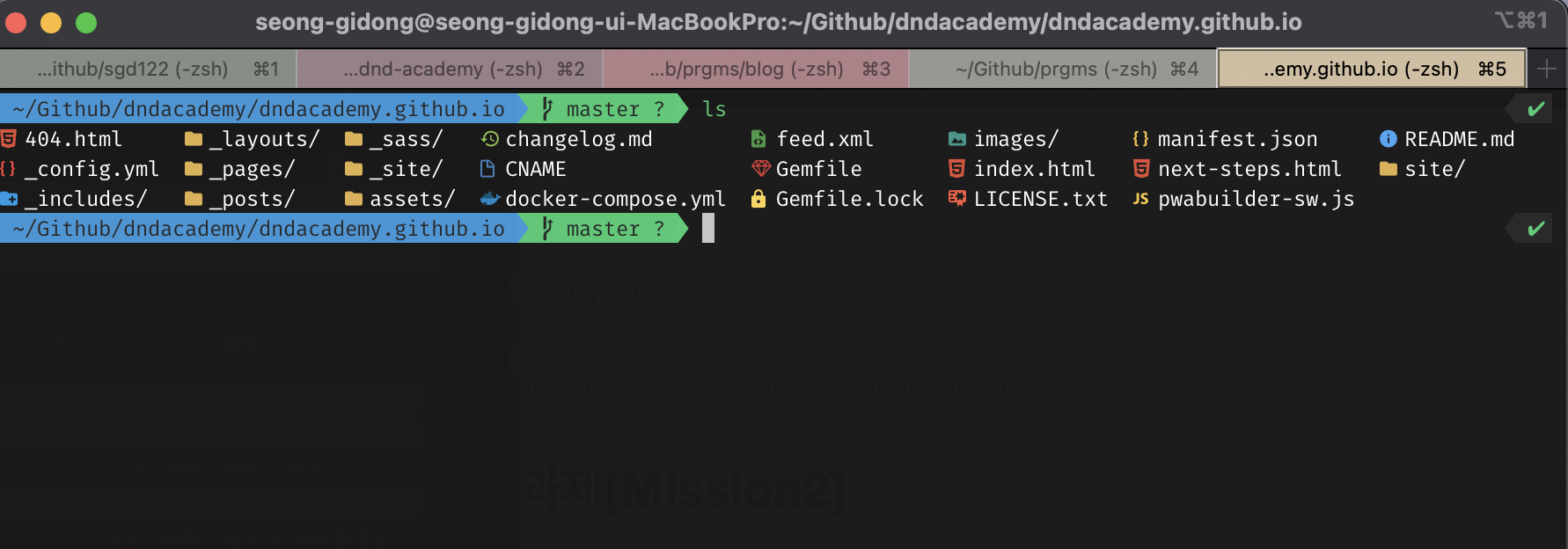
간단한 앱을 몇 개 설치하고, 첫 번째로 할 일은 터미널 꾸미기.사소한것이지만 꾸며놓으면 터미널에서 뚝딱뚝딱 소리를 낼때 기분이 좋아.. 설치하다
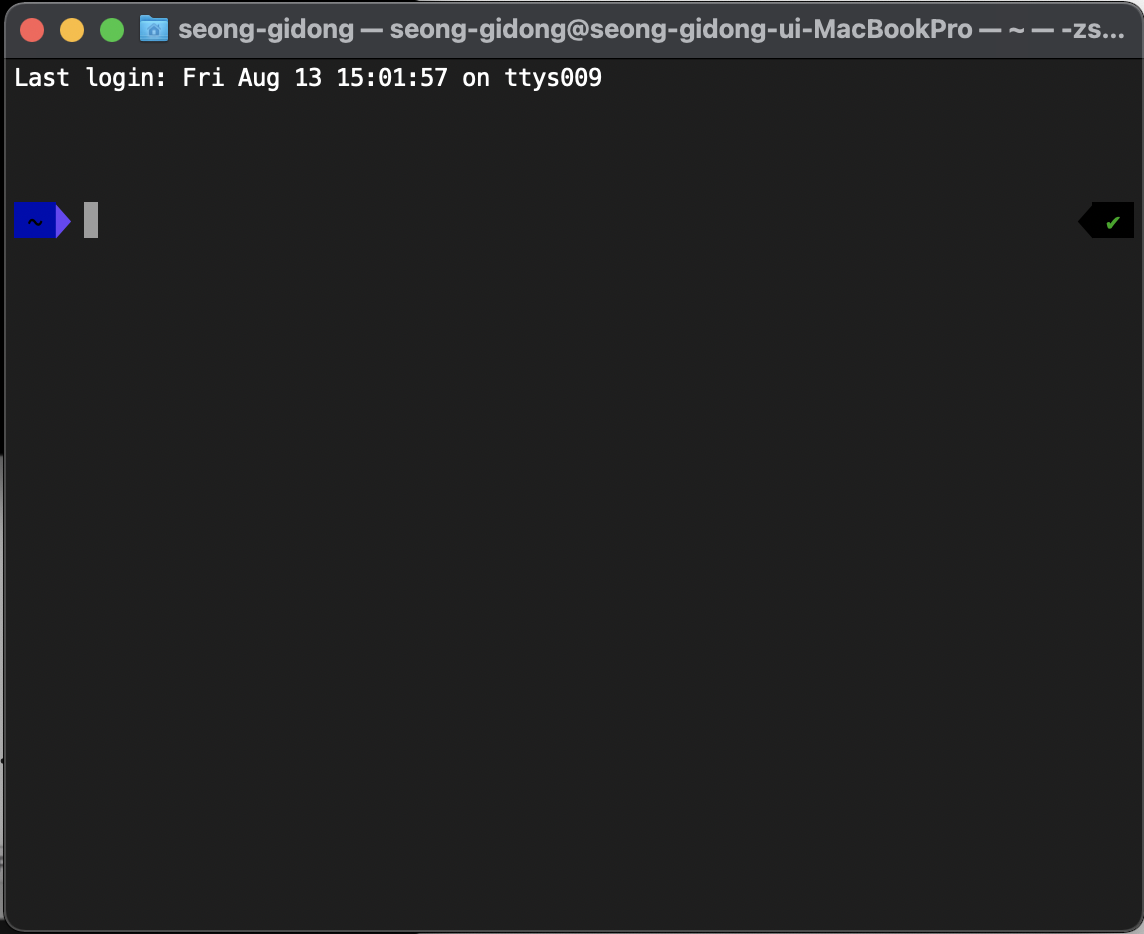
1. homebrew 설치(생략 가능) 아래 명령 줄에 복사하여 터미널에 입력(homebrew가 설치되며 xcode command line tool이 설치되어 있지 않으면 자동으로 함께 설치됨)* 설치 완료 후 ==>Next steps: 부분을 읽어보면 PATH 설정을 하도록 안내해준다. 안내대로 복사해서 터미널에 입력하기만 하면 된다.
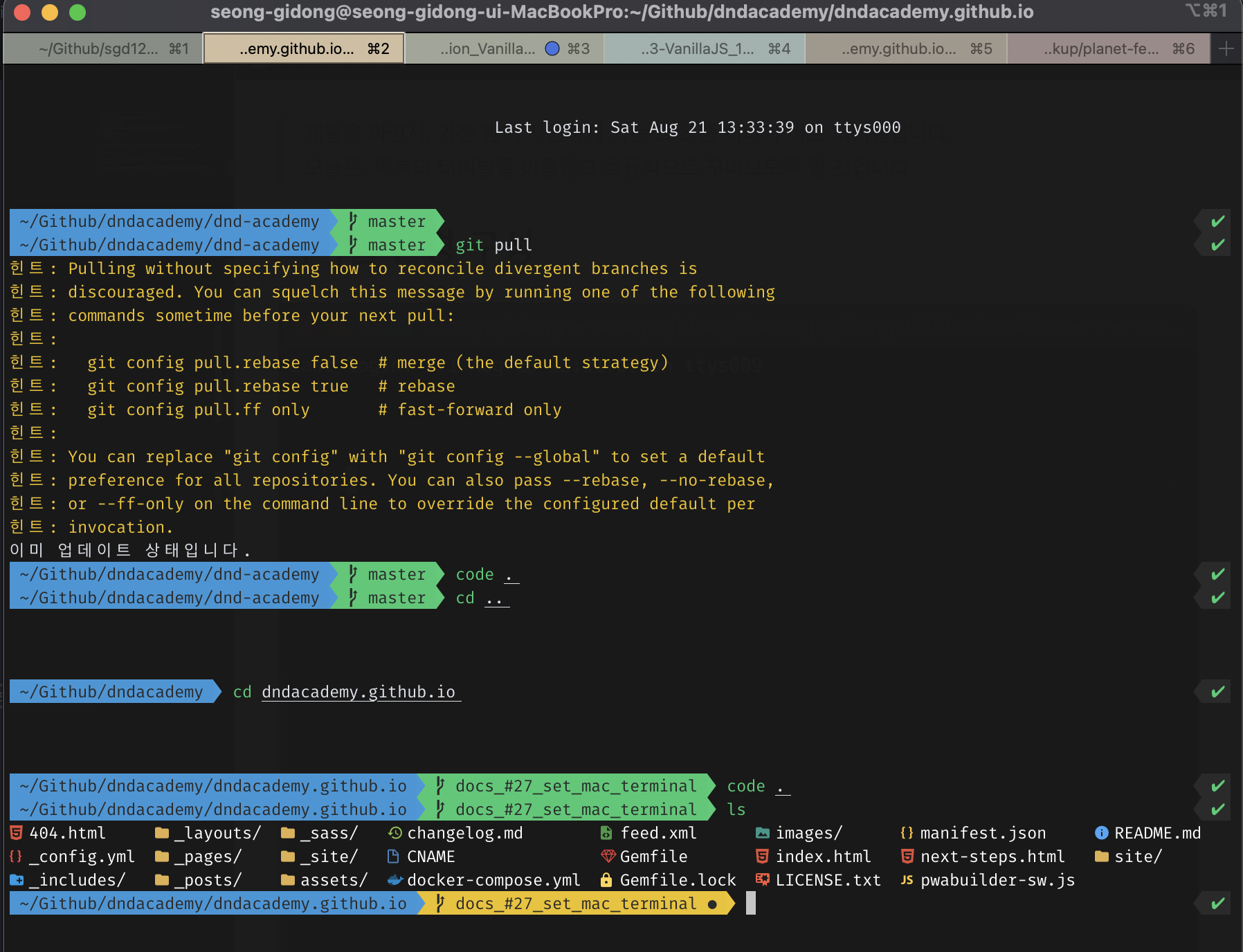
/bin/bash -c “$(curl -fsSL https://raw.githubusercontent.com/Homebrew/install/HEAD/install.sh) ”

2. iterm2 설치 iterm2는 터미널 에뮬레이터로 화면분할이나 테마변경 등 터미널보다 유용한 기능을 많이 제공해 준다고 합니다.아래 링크를 클릭하여 간단하게 다운로드만 하면 됩니다. https://iterm2.com/

iTerm2 – macOS 단말기 교체 홈 뉴스 FAQ 문서 다운로드 iTerm2란 무엇입니까? iTerm2는 Terminal의 대체자이며, iTerm의 후계자입니다. 이것은 macOS 10.14 이후의 Mac에서 동작합니다.iTerm2는 당신이 항상 원했는지 몰랐던 기능으로 단말기를 현대에 가져다 줍니다. 왜 필요하신거죠? i…iterm2.com 를 봐주세요
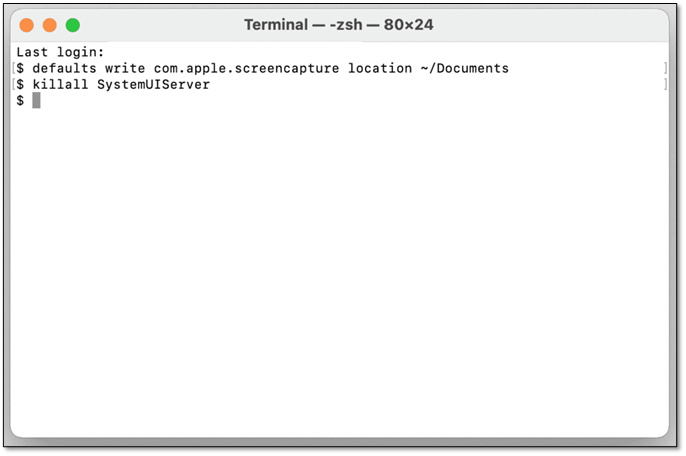
3. zsh 설치(macOS 카타리나 이후 버전이라면 스킵) 원래 MacBook 터미널 shell은 bash가 기본이기 때문에 zsh에 기본 설정을 하지 않으면 다른 어플리케이션 환경 변수가 얽히지 않았는데, macOS 카타리나에서 zsh가 터미널 기본 shell이 되었습니다! (현재는 대충 shell 설정하지 않아도 된다는 이야기)
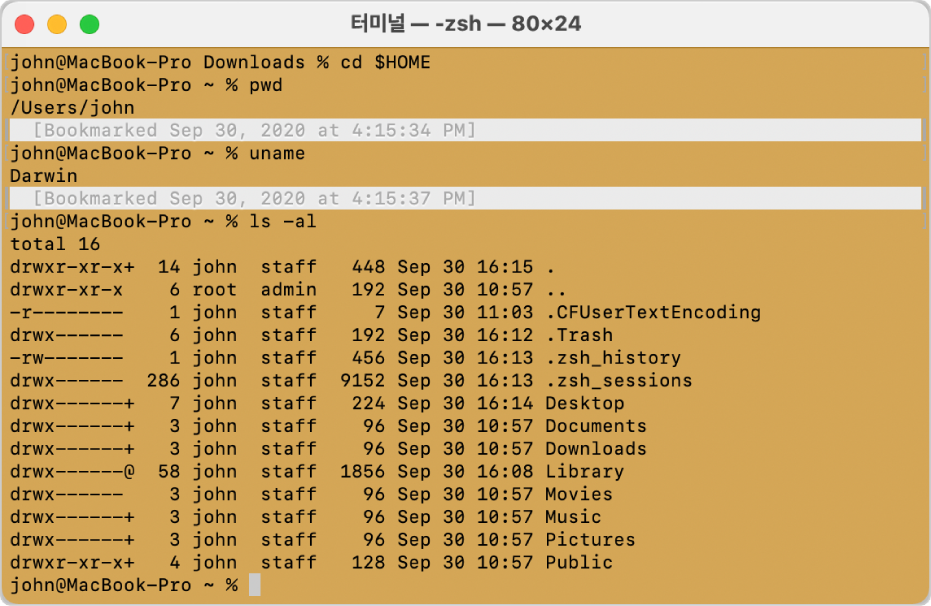
//1. 설치 전 homebrew 업데이트 brew update//2. zsh 설치 brew install zsh//3. 기본 shell 을 zsh 로 변경 chsh -s $(which zsh)

3. oh-my-zsh 설치 후 명령어를 복사하여 터미널에 입력합니다
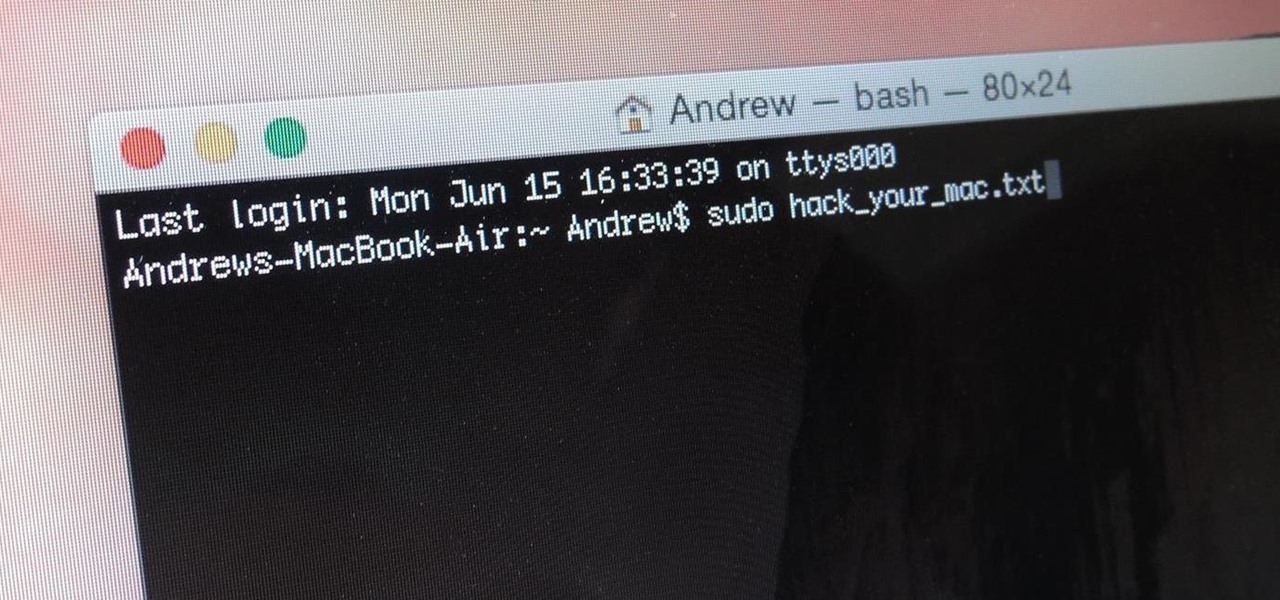
sh -c “$(curl -fsSL https://raw.github.com/ohmyzsh/ohmyzsh/master/tools/install.sh) ”
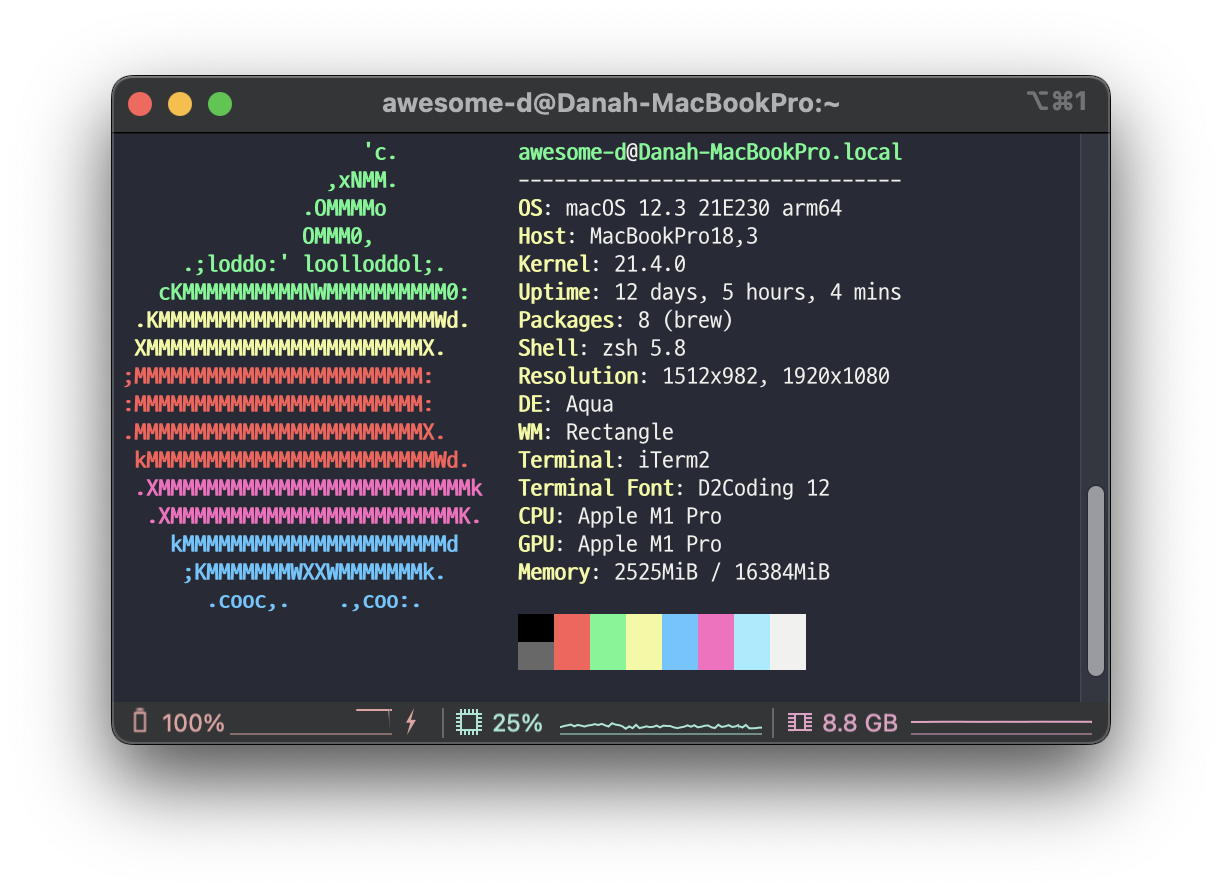
4. zsh 테마 변경 링크에서 마음에 드는 테마를 고른 후 zshrc 파일을 수정해 주시면 됩니다나는 agnoster 테마로 픽https://github.com/ohmyzsh/ohmyzsh/wiki/themesohmyzsh/ohmyzshzsh 설정을 관리하기 위한 커뮤니티 주도의 (1700개 이상의 공헌자 포함) 프레임워크입니다. 약 300여개의 옵션 플러그인(rails, git, OSX, hub, capistrano, brew, ant, php, pyt…)이 포함되어 있습니다… github.comohmyzsh/ohmyzshzsh 설정을 관리하기 위한 커뮤니티 주도의 (1700개 이상의 공헌자 포함) 프레임워크입니다. 약 300여개의 옵션 플러그인(rails, git, OSX, hub, capistrano, brew, ant, php, pyt…)이 포함되어 있습니다… github.com//1…zshrc 파일수정 vim~/.zshrc//2.ZSH_THEME=”” 부분에 마음에 드는 테마명으로 수정//3.적용해주는 source~/.zshrc5. 글씨체 변경 주제를 바꾸면 이렇게 글꼴이 깨지므로 코딩 글꼴로 유명한 D2coding 글꼴을 아래 링크에서 다운로드 받아 보자検出された言語がありません。
入力言語を確認してください。naver/d2codingfontD2 Coding 글꼴。 GitHub.github.com でアカウントを作成して、ネイバー/d2 coding フォントの開発に貢献しますiTermでcommand + コンマ(,)を押してProfiles > Text > FontでダウンロードしたD2codingフォントを設定すると、フォントが割れにくくなります6. iterm2 color scheme 変更command + コンマ(,) Profiles > Colors > Color Presetsに行けば基本的にサポートされるテーマカラーがあるが、やはり基本提供はあまり気に入らない。 以下のリンクから様々なカラースキーマをダウンロードできるhttps://iterm2colorschemes.com/Iterm Thems – Iterm2 iTerm Themes Intro これは、iTerm (別名 iTerm2) のカラーテーマのセットです。 スクリーンショットディレクトリの下と下にスクリーンショットを表示します。 インストール手順:iTerm 2を起動します。 iterm2.com で最新バージョンを入手します。 CMD+i Colors タブにナビゲートします。 Load Presets をクリックします。 Import をクリックします。 iterm2colorschemes.com다운로드했다. itermcolors 파일을 Color Presets로 불러와서 적용! 7. 명령 프롬프트를 깔끔하게 변경합니다~/. zshrc 파일의 끝에 다음과 같이 추가하여 바꿔보았습니다. 터미널을 켤 때마다 바뀌는 귀엽습니다..#프롬프트 Customprompt_context(){if[[“$USER”!=”$DEFAULT_USER”||-n”$SSH_CLIENT”]];그 뒤 emojis=””””””””)RAND_EMOJI_N=$($Random%{#emojis[@]]}+1))프롬프트_segment black”하고싶은이름${emojis[${(“jis[$][$RAND_EMOJI_N]}”fi}입니다+(optional) Plugin을 설치하는 올바른 명령어를 highligting하는 플러그인을 추가해 보았습니다,git clone https://github.com/zsh-users/zsh-syntax-highlighting.git $ZSH_CUSTOM/plugins/zsh-syntax-highlighting~/.zshrc파일에서 plugins부분에 zsh-syntax-highlighting 추가, 이렇게 다른 유용한 플러그인을 추가하시면 됩니다plugins=(git zsh-syntax-highlighting)다양한 터미널 커스텀이 완료되었습니다!


